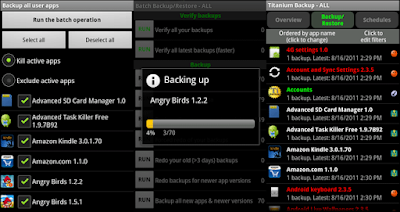Performing Your First Backup:
Once Titanium Backup in installed and you’ve repeated “I will not click on buttons that perform unfamiliar tasks!” three times, you’re ready for your first backup. Click on theBackup/Restore tab. Click the Menu button on your phone. From the menu that pops up at the bottom of the screen select Batch. From the large Batch menu select [RUN] Backup all user apps + system data. You can opt to only backup user apps or system data by themselves, but we installed Titanium Backup so we could do fast and total backups of our entire system and we suggest you do the same—it’s no fun to find out one data catastrophe too late that the thing you really wanted backed up wasn’t.
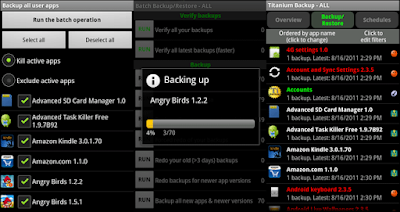
Once you select your backup roster, you’ll be prompted one more time. Titanium Backup wants to know if you want to kill the active apps or exclude them. You can also choose not to include certain applications in the backup. Since we have nothing pressing going on in any of our active applications we opted to Kill active apps and left all applications checked. Comprehensive backup is where it’s at. When you’re done with the batch selection menu click Run the batch operation.
Depending on the processing power of your phone and the number of applications you have installed the initial backup process can take anywhere between a minute or two to a quarter hour or more. Plug your phone in to charge and leave it be until it’s done. When’s complete you’ll see the Backup/Restore menu again. Now instead of a bunch of caution triangles beside each application (the not-backed up indicator) you’ll see a variety of smiley faces and check marks. If you’re curious what each smiley face and other marks means, click the Menubutton and then click Legend to get a run down. If you see all red/M, yellow/M smileys, and check marks, everything was backed up as intended. If you see caution triangles mixed in there it’s time to run the batch again—unless the missing backups are the apps you didn’t want to kill and/or excluded from the batch list.

If everything looks good, what now?
Navigate to /TitaniumBackup/ on your SD card; there you’ll find all your backups. Copy the entire directory to your computer for safekeeping, sync it to your cloud storage, or otherwise back it up. Titanium Backup is only worth as much as the backups you keep. No backups after a catastrophic data lose (that may or may not have taken your SD card with it), no restoration points to work with.
That’s it! Your first backup is complete! From here you can Schedules tab and schedule a weekly backup (upgrade to Pro to enjoy a more flexible and unlimited scheduling system). You can also tap on an individual app in the Backup/Restore list at any time to perform an immediate and one-off backup.
Restoring a Backup: -
When it comes time to restore there are several options. Just like you can batch backup everything on your phone you can also batch restore everything. Navigate to the batch menu you as you did above by going to Menu-> Batch while on the Backup/Restore screen. Scroll down until you see the Restore subheading. There you can select the option that suits your batch restoration needs just as you did for your batch backup needs—see the first two panels of the above image.
A less drastic approach, let’s say you just want to restore your Angry Birds unlocked levels that have gone missing in action, is to tap on an individual application in theBackup/Restore list and click Restore—see the last panel above the above image.
In 99% of the situations restoration is a snap. For the more complicated restoration procedures like restoring data when you’ve updated your phone with a custom ROM or migrated to a new phone make sure to check out the
Titanium Backup wiki for pointers.
NOTE: If You Have any Question Please Let me know that!!!