How To Backup and Restore Your Android Phone with Titanium Backup
Kamis, 18 Agustus 2011
0
komentar
If you want to get serious about backing up your Android phone, including everything from system app data to saved Wi-Fi nodes, Titanium Backup can help. Read on to learn how to backup your Android phone from A to Z.
Why Bother With a Third Party Backup Application?
Android phones already come with some handy backup features; anyone who has purchased a new Android phone and plugged in the Google Account login they were using on their previous Android phone has surely been impressed with the ease in which their old contacts appeared. Newer versions of Android (2.2+) even have some extra backup features like the ability to backup your wallpaper and some applications (if the developer allows it).
While that’s great and certainly eleventy-billion times better than dealing with transferring contacts from phone to phone in the age of “dumb phones” it’s not a perfect or complete solution. If you want fine control over your backup process and the ability to backup every application and its associated data, system settings, and more, you’re going to need to rely on a third-party solution. In this tutorial we’ll show you how to backup all data with the powerful and popular Android backup app Titanium Backup.
While that’s great and certainly eleventy-billion times better than dealing with transferring contacts from phone to phone in the age of “dumb phones” it’s not a perfect or complete solution. If you want fine control over your backup process and the ability to backup every application and its associated data, system settings, and more, you’re going to need to rely on a third-party solution. In this tutorial we’ll show you how to backup all data with the powerful and popular Android backup app Titanium Backup.
What You’ll Need: -
Why a rooted phone? Rooting an Android phone simply means modifying your phone so that applications can have root (administrator) access to the Android operating system. Titanium Backup requires root access to Android in order to effectively backup every aspect of the system. If Titanium Backup did not have root access it would not be able to access systems files to backup system data and it would not be able to access restricted applications in order to copy the application itself and (sometimes) the data for backup.
Phone-by-phone rooting instructions are beyond the scope of this tutorial but don’t worry. If your phone isn’t rooted already there are some excellent resources available to help you root. One of the best resources around is the XDA Development forums. Search for your specific phone/carrier for detailed guides on how to root your device. In the process you’ll learn more about your phone than you ever thought possible. Avoid simply searching Google for a rooting guide as many guides are outdated and will lead to big headaches—XDA’s forum posts and guides are frequently updated and it’s easy to make sure you’re looking at a current version.
Finally, a word on Titanium Backup. It comes in two flavors: free and premium ($6.56). We’ll be using the free version for this tutorial; it’s a more than adequate program loaded with great features. The premium version adds in some additional features power users may find useful like versioned backup, backup encryption, unlimited backup scheduling, and such. You can compare the free and premium features here.
Installing Titanium Backup: -
If your phone is rooted and Superuser is installed, installing Titanium Backup is a breeze. If you’ve skipped the rooting process and/or installing Superuser, jump back to the previous section and check out the XDA forum to read more about your device. If you’ve done the prep work grab a copy of Titanium Backup from the Android Market and install it.
There’s only two things you really need to pay attention to during the installation process to make sure your future Titanium Backup use goes smoothly. First, you’ll get an initial prompt to elevate Titanium Backup’s user privileges. If you’re going to be using the schedule feature for automated backups (and you should be using that feature) you’ll want to check the Remember box here so that Titanium Backup doesn’t need your attention every time it goes to backup. Second, if you haven’t enabled installation of application files from unknown sources (which Titanium Backup needs in order to restore your apps from backup later) make sure to enable it.
Now that Titanium Backup in installed a small caution is in order. Do not just start clicking willy nilly around menus. Titanium Backup is a powerful application designed for power users. Unlike nearly every other application on your phone where it’s hard to even make an error let alone a really serious one, Titanium Backup gives you direct access to your system in a way that makes it significantly easier to send a wrecking ball through the guts of your phone. Read every item twice before clicking it and when you have even the slightest bit of doubt about what a function does, refer to the detailed Titanium Backup wiki for clarification before proceeding.
Performing Your First Backup:
Once Titanium Backup in installed and you’ve repeated “I will not click on buttons that perform unfamiliar tasks!” three times, you’re ready for your first backup. Click on theBackup/Restore tab. Click the Menu button on your phone. From the menu that pops up at the bottom of the screen select Batch. From the large Batch menu select [RUN] Backup all user apps + system data. You can opt to only backup user apps or system data by themselves, but we installed Titanium Backup so we could do fast and total backups of our entire system and we suggest you do the same—it’s no fun to find out one data catastrophe too late that the thing you really wanted backed up wasn’t.
Once you select your backup roster, you’ll be prompted one more time. Titanium Backup wants to know if you want to kill the active apps or exclude them. You can also choose not to include certain applications in the backup. Since we have nothing pressing going on in any of our active applications we opted to Kill active apps and left all applications checked. Comprehensive backup is where it’s at. When you’re done with the batch selection menu click Run the batch operation.
Depending on the processing power of your phone and the number of applications you have installed the initial backup process can take anywhere between a minute or two to a quarter hour or more. Plug your phone in to charge and leave it be until it’s done. When’s complete you’ll see the Backup/Restore menu again. Now instead of a bunch of caution triangles beside each application (the not-backed up indicator) you’ll see a variety of smiley faces and check marks. If you’re curious what each smiley face and other marks means, click the Menubutton and then click Legend to get a run down. If you see all red/M, yellow/M smileys, and check marks, everything was backed up as intended. If you see caution triangles mixed in there it’s time to run the batch again—unless the missing backups are the apps you didn’t want to kill and/or excluded from the batch list.
If everything looks good, what now?
Navigate to /TitaniumBackup/ on your SD card; there you’ll find all your backups. Copy the entire directory to your computer for safekeeping, sync it to your cloud storage, or otherwise back it up. Titanium Backup is only worth as much as the backups you keep. No backups after a catastrophic data lose (that may or may not have taken your SD card with it), no restoration points to work with.
Navigate to /TitaniumBackup/ on your SD card; there you’ll find all your backups. Copy the entire directory to your computer for safekeeping, sync it to your cloud storage, or otherwise back it up. Titanium Backup is only worth as much as the backups you keep. No backups after a catastrophic data lose (that may or may not have taken your SD card with it), no restoration points to work with.
That’s it! Your first backup is complete! From here you can Schedules tab and schedule a weekly backup (upgrade to Pro to enjoy a more flexible and unlimited scheduling system). You can also tap on an individual app in the Backup/Restore list at any time to perform an immediate and one-off backup.
Restoring a Backup: -
When it comes time to restore there are several options. Just like you can batch backup everything on your phone you can also batch restore everything. Navigate to the batch menu you as you did above by going to Menu-> Batch while on the Backup/Restore screen. Scroll down until you see the Restore subheading. There you can select the option that suits your batch restoration needs just as you did for your batch backup needs—see the first two panels of the above image.
A less drastic approach, let’s say you just want to restore your Angry Birds unlocked levels that have gone missing in action, is to tap on an individual application in theBackup/Restore list and click Restore—see the last panel above the above image.
In 99% of the situations restoration is a snap. For the more complicated restoration procedures like restoring data when you’ve updated your phone with a custom ROM or migrated to a new phone make sure to check out the Titanium Backup wiki for pointers.
NOTE: If You Have any Question Please Let me know that!!!
TERIMA KASIH ATAS KUNJUNGAN SAUDARA
Judul: How To Backup and Restore Your Android Phone with Titanium Backup
Ditulis oleh Unknown
Rating Blog 5 dari 5
Semoga artikel ini bermanfaat bagi saudara. Jika ingin mengutip, baik itu sebagian atau keseluruhan dari isi artikel ini harap menyertakan link dofollow ke https://samsung-galaxy-s2r.blogspot.com/2011/08/how-to-backup-and-restore-your-android.html. Terima kasih sudah singgah membaca artikel ini.Ditulis oleh Unknown
Rating Blog 5 dari 5




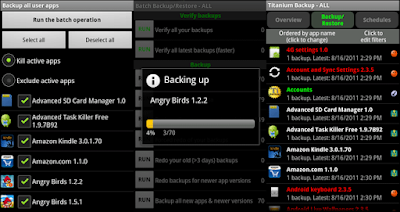





0 komentar:
Posting Komentar